Con la llegada de macOS Monterey, muchos son los equipos Mac anteriores que no son compatibles para optar a la actualización, pero como no podía ser de otra forma, la comunidad se ha puesto manos a la obra y ya es posible instalar macOS Monterey en equipos Mac no soportados oficialmente por Apple.
El año pasado publiqué un tutorial de cómo instalar macOS BigSur en un Mac no soportado, y ahora toca el turno de la nueva versión Monterey.
Para conocer la lista completa de equipos Mac compatibles de forma oficial con macOS Monterey:

Si tu Mac es anterior a los de la imagen posterior, no podrás actualizar por la vía oficial, pero sí intentarlo por la vía extraoficial, que es la que os voy a explicar a continuación.
Recomiendo instalar en otra partición o haciendo un backup de tu Mac antes de proceder con este método. Depende el equipo Mac al cual pretendas instalar macOS Monterey puede que hayan funciones esenciales que no funcionen o funcionen incorrectamente.
Descargar macOS Monterey
- El primer paso es descargarnos la última versión disponible de macOS Monterey desde los servidores oficiales de Apple y para ello abrimos el Terminal y pegamos el siguiente comando:
[ ! -d ~/macOS-installer/ ] && mkdir ~/macOS-installer; cd ~/macOS-installer; [ ! -f ~/macOS-installer/installinstallmacos.py ] && curl -O https://raw.githubusercontent.com/munki/macadmin-scripts/main/installinstallmacos.py; sudo python installinstallmacos.py --catalogurl https://swscan.apple.com/content/catalogs/others/index-10.15seed-10.15-10.14-10.13-10.12-10.11-10.10-10.9-mountainlion-lion-snowleopard-leopard.merged-1.sucatalog- Nos pedirá la contraseña de usuario de nuestro Mac y una vez introducida nos mostrará qué versión queremos que descargue, que en nuestro caso será ‘macOS Monterey’ o bien ‘macOS Monterey beta’.

- Una vez se nos haya descargado, nos vamos a la ubicación que será dentro de la carpeta de descargas y ejecutamos el InstallAssistant.pkg. Cuando haya acabado de instalar los paquetes, nos aparecerá el instalador de macOS Monterey dentro de la carpeta de Aplicaciones.
Preparando el USB
Ya tenemos macOS Monterey descargado y preparado para su posterior instalación. Ahora tenemos que preparar la memoria USB que utilizaremos para llevar a cabo la instalación.
- Abrimos ‘Utilidad de discos‘ en nuestro Mac e insertamos una memoria USB con capacidad de 16GB en adelante. En opciones del formato deberemos de elegir: con mapa de particiones GUID, Mac OS Plus con Registro, y le asignamos el nombre que queramos, en mi caso “macOS”.

- Una vez se haya formateado, abrimos ‘Terminal‘ e introducimos el siguiente comando:
En el siguiente comando, deberemos de sustituir “macOS” por el nombre que le hayamos dado a nuestra memoria USB en el momento de formatear.
sudo /Applications/Install\ macOS\ 12\ Beta.app/Contents/Resources/createinstallmedia --volume /Volumes/macOSInstalar el parche OpenCore en el USB
Ya tenemos macOS Monterey preparado para instalar en el USB, ahora nos hará parchear el USB que nos permitirá llevar a cabo la instalación.
- Nos descargamos en la última versión de OpenCore Legacy Patcher, el archivo “OpenCore-Patcher-GUI.app.zip“. Una vez descargado lo ejecutamos.
- Hacemos click en la primera opción “Build and Install OpenCore” y seleccionamos la memoria USB.

Una vez finalizada la instalación del parche ya podremos proceder a reiniciar nuestro Mac con el USB insertado. Para ello reiniciamos el Mac con la tecla ‘Option‘ presionada.
Instalación de macOS Monterey
Tras reiniciar el Mac con el USB insertado y presionando la tecla ‘Option’, se nos abrirá el gestor de arranque.
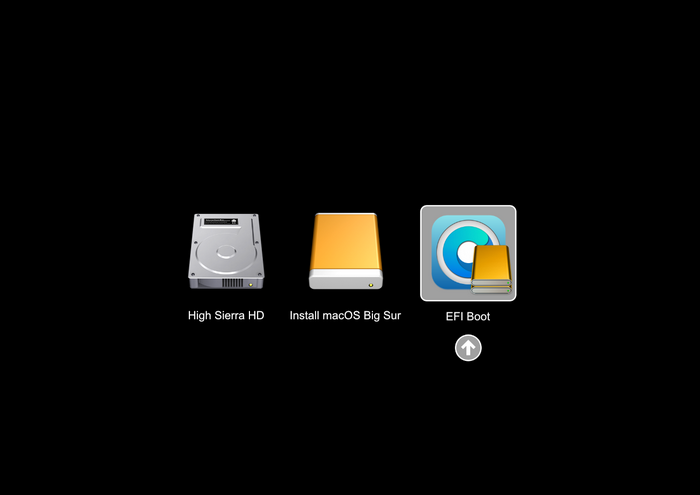
- Tendremos que seleccionar ‘EFI Boot‘ para que OpenCore aplique el parche en la instalación de macOS.
- Después tendremos que seleccionar “Install macOS Monterey” o “Install macOS 12 Beta” (Depende la Build que nos hayamos descargado anteriormente) y ya procederá a su instalación.

Parchear macOS Monterey

- Una vez termine la instalación y tengamos el Mac funcionando, deberemos de volver a ejecutar el parche ‘OpenCore Legacy Patcher‘ y seleccionamos la segunda opción “Patch System Volume“.
- Seguidamente pulsamos de nuevo en “Build and Install OpenCore” seleccionando esta vez el HDD/SSD interno en el cual tenemos la instalación de macOS Monterey.
Con estos sencillos pasos tendrás macOS Monterey funcionando en tu Mac no soportado oficialmente.
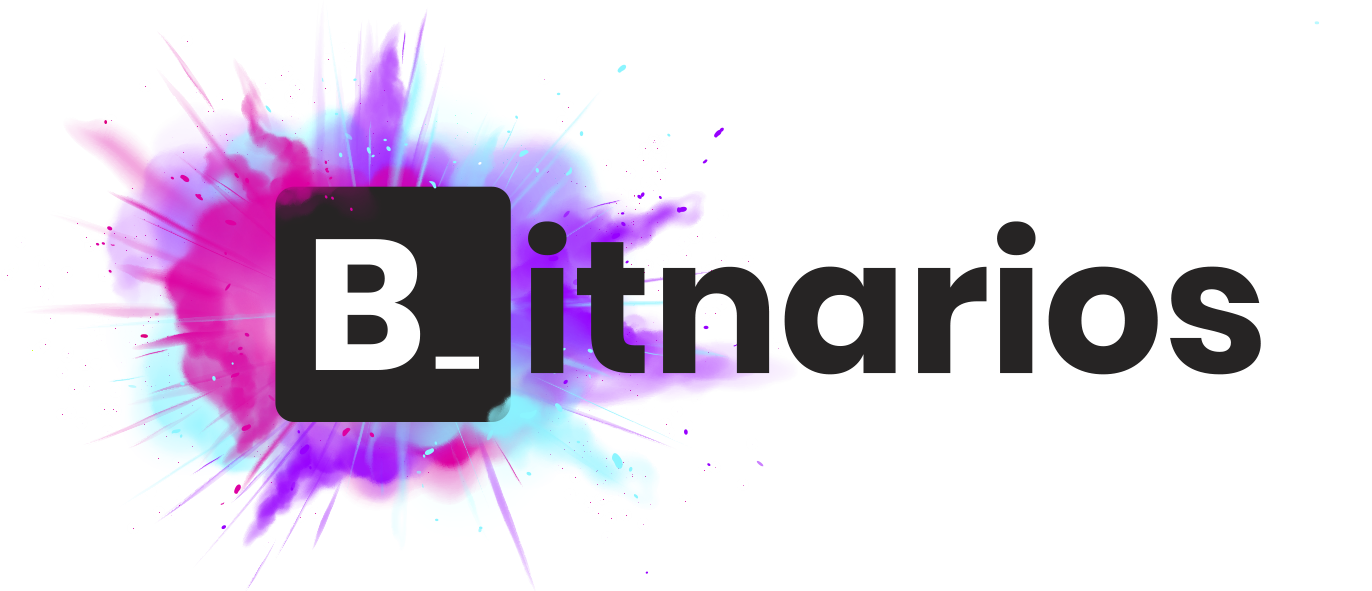






he seguido los pasos creo, y lo tengo funcionando, la unica pega es que necesito tener el penn insertado para poderlo arrancar, de no ser asi me sale un simbolo como de prohibicion con pantalla en gris.
que paso me he saltado o no he echo bien ???
ruego respuesta
Hola Manuel, debes parchear dos veces, primero el USB de la instalación y por último el sistema una vez instalado. ¿Lo has hecho todo bien? Saludos.
Mi duda es que habrá que hacer en futuras actualizaciones?,habrá que descargar del mismo modo la ultima versión de Monterrey y el parche correspondiente o desde la propia herramienta se podrá llevar a cabo las actualizaciones?,gracias por tu tutoría y saludos.
Buenas noches Toni, disculpa la tardanza en contestarte. Una vez tienes parcheado el sistema puedes actualizar sin miedo (salvo que Apple bloquee de alguna forma el método claro).
Saludos.
Hola, este método funciona desde Catalina?
Buenas tardes Mauricio. No, con Catalina es otro método. Saludos,
Muy buenas Joan , serias tan amable de poner el tutorial par hacerlo desde Catalina?
Muchas gracias de antemano