En esta guía voy a mostraros cómo instalar Jellyfin en vuestro NAS Synology. No solamente eso, si no que también a configurar correctamente el servidor para que haga aceleración por Hardware y así aprovechar al máximo la transcodificaciones con la potencia de nuestra GPU.
Aunque llevo muy poco tiempo utilizando Jellyfin, por todo lo que ya he podido probar, os la recomiendo por encima de otras como Emby o Plex. Tenéis comparativas por Internet, pero todo se resume en 100% Free y un soporte activo en la actualidad. El único quebradero de cabeza que podéis tener es el tema de la aceleración por Hardware, que al no funcionar de serie, os volveréis locos para intentar que funcione. Por este motivo, porque yo mismo me encontré hace varias semanas con el problema, os detallo la guía a continuación.
Instalación de Jellyfin
Jellyfin no ofrece un método de instalación nativo en nuestro NAS, por lo que deberemos de hacerlo a través del Docker.
- Abrimos la aplicación Docker y nos dirigimos a la pestaña ‘Registro‘, ahí buscamos “Jellyfin” y nos descargamos la versión oficial (etiqueta Latest).
- Una vez descargada, nos vamos a la pestaña ‘Imagen’ y hacemos doble clic sobre jellyfin/jellyfin:latest. Se nos abrirá el panel para configurar nuestra imagen. En la pestaña general activamos la opción “Utilizando ejecutar contenedor con altos privilegios“.
- Pulsamos ahora en “Configuración avanzada” y nos vamos a la pestaña ‘Volumen‘. Ahí mapearemos nuestras carpetas de local para que aparezcan dentro del contenedor de Jellyfin, seleccionando la carpeta del NAS donde guardamos el contenido y poniendo en Ruta de Montaje del container el nombre que queramos. Seguidamente, nos vamos a la pestaña ‘Red’ y activamos la opción “Utilice la misma red que Docker Host“. Ojo, Si tenemos Emby corriendo en nuestro NAS, deberemos de especificar los puertos a mano, no seleccionando esta opción, ya que no podemos correr Emby y Jellyfin a la vez en el puerto 8096.
- Una vez hecho esto, aplicamos e iniciamos el contenedor en la pestaña
- Ya tendremos instalado y corriendo Jellyfin en nuestro NAS, para acceder deberemos de entrar en https://x.x.x.x:8096.
Habilitar correctamente la Aceleración por Hardware
Llegamos al punto más complicado a priori, ya que por defecto Jellyfin no activa correctamente la aceleración en nuestro NAS. Para ello seguiremos estos pasos:
- Nos dirigimos a la pestaña ‘Contenedor’ dentro de la aplicación Docker, y nos situamos encima de la imagen de Jellyfin. Pulsamos entonces es: Configuración → Exportar. Lo exportamos en nuestro equipo local.
- Nos descargará un archivo .JSON que deberemos de abrir con algún programa compatible.
- Hemos de cambiar el “devices” : null, que nos saldrá en el fichero, por esto:
"devices" : [ { "CgroupPermissions" : "rwm", "PathInContainer" : "/dev/dri", "PathOnHost" : "/dev/dri" } ], - Una vez modificado el archivo JSON, lo guardamos y nos dirigimos de nuevo a la pestaña ‘Contenedor’ de la aplicación Docker. Esta vez hacemos clic en Configuración → Importar, y cargamos el archivo desde nuestro equipo local. Una vez cargado, ya podemos iniciar el contenedor de Jellyfin nuevo que nos creará y entramos a la configuración del servidor. Cuando vayamos a importar el JSON modificado, deberemos de eliminar el contenedor original, o cambiarle el nombre al contenedor nuevo, si no nos dará error.
- La configuración de Jellyfin hemos de dejarla tal y como muestro en la imagen inferior. El método de Aceleración por Hardware en: VAAPI,ya que rinde bastante mejor que el Intel Quick Sync.
Comprobar que hace el transcode correctamente
Ya tenemos Jellyfin instalado y configurado correctamente para la aceleración por Hardware. Si queremos comprobar que todo funciona correctamente, probamos a reproducir un contenido UHD 4K en una pantalla 1080p o en nuestro móvil. Para ellos nos dirigimos a ‘Detalles’ de nuestro contenedor Jellyfin, y en la pestaña ‘Proceso’ y veremos el proceso en tiempo real del Ffmpeg junto con el uso de CPU y memoria que usa en cada momento.
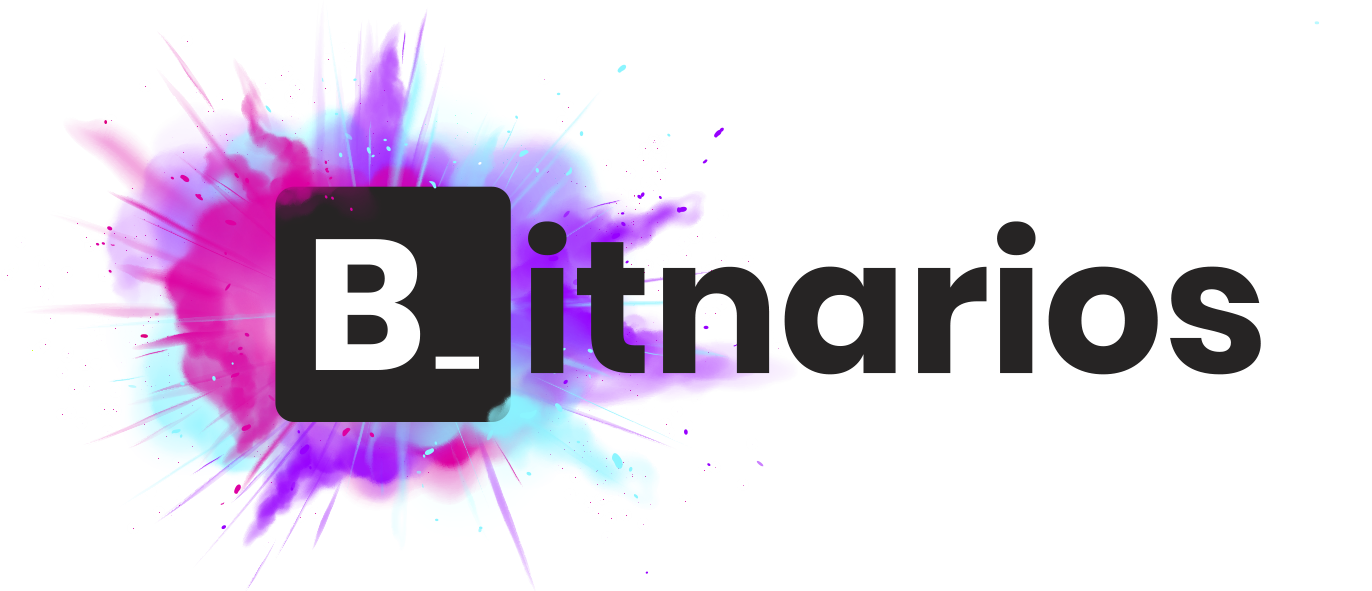











Muchas gracias por el tutorial, pero no puedo ni instalar docker, puede ser que mi nas no se compatible es el ds418play