Si estáis empezando en el mundo de la sincronización de vuestros archivos entre NAS Synology y Google Drive, os habréis topado seguramente con un programa llamado ‘rclone‘. También os habréis dado cuenta que existen decenas de guías en las que cada uno explica el proceso medianamente bien de una manera distinta al resto. En la siguiente guía os lo explico todo paso a paso de una forma clara y directa, para que no tengáis perdida en todo el proceso.
Tabla de contenido
Creación de la API y la autentificación en Google Drive
Como veremos más adelante en la configuración de Rclone, deberemos obtener nuestra ID de cliente y la clave secreta, para ello:
- Nos dirigimos a console.developers.google.com e iniciamos sesión con nuestras credenciales que vayamos a usar con Rclone.
- Dentro del menu izquierdo, nos vamos a: Panel de Control → Habilitar APIs y servicios.
- Buscamos ‘Google Drive API‘ y la habilitamos.
- Una vez hecho eso, sólo nos faltará crear las credenciales de acceso, y para ello, nos dirigimos a Credenciales -> Crear credenciales.
- Seleccionamos ID de cliente Oauth, en tipo de aplicación seleccionamos ‘Otro’, y hacemos clic sobre ‘Crear’. Y nos dará las credenciales (ID de cliente y la Clave Secreta) que tendremos que guardar para más adelante.
Instalación de Rclone en un NAS Synology
Para llevar a cabo la instalación tendremos que hacerlo vía SSH, por lo que necesitaremos un programa como Putty si usamos Windows o el mismo ‘Terminal’ si usamos Mac OS para loguearnos con el Synology.
- Iniciamos sesión mediante SSH a nuestro NAS Synology con el comando: ssh admin@192.168.1.445 (sustituir ‘admin’ por vuestro usuario y ‘192.168.1.1445’ por la IP local donde tengáis vuestro NAS).
- Deberemos de crear una carpeta para albergar el programa, y otra para el montaje de la unidad de Google Drive. En este ejemplo, usaremos la carpeta Video, y nos bajamos la versión de rclone que sea compatible con nuestro NAS (https://rclone.org/downloads), que en mi caso es la amd64-linux.
mkdir -p /volume1/Video/zzRclonemkdir -p /volume1/Video/zzRclone/GDrive
mkdir -p /volume1/Video/zzRclone/cache
cd /volume1/Video/zzRclone/wget https://downloads.rclone.org/v1.51.0/rclone-v1.51.0-linux-amd64.zip- Una vez haya terminado de descargar, tenemos que descomprimir el .zip para tener el ejecutable del rclone dentro de la carpeta.

Configurando Rclone en un NAS Synology
Copiamos en la consola SSH el siguiente comando, todo en una línea.
sudo /volume1/Video/zzRclone/rclone config --config /volume1/Video/zzRclone/rclone.conf- Le damos a ‘New‘
- Le ponemos un nombre a la unidad, como ejemplo ‘Drive‘.
- Seleccionamos el servicio 12, que es el de Google Drive.
- En el siguiente paso nos pedirá el ‘Client_ID‘, deberemos de poner el que nos suministró Google en los primeros pasos al crear las credenciales.
- Después de pasar al siguiente paso, nos pedirá el ‘Client_Secret‘, actuamos de la misma forma que el paso anterior, pero copiando esta vez la clave secreta suministrada por Google.
- En el siguiente paso nos va a pedir que tipos de permisos le otorgamos a esta conexión, seleccionamos la opción 1.
- En los siguientes pasos, tanto root_folder_id como service_account_file los dejamos en blanco y pasamos al siguiente paso.
- Nos va a pedir si queremos editar la configuración avanzada, le decimos que No.
- En el próximo paso nos va a preguntar si queremos usar la auto configuración, debemos decir que No. Rclone nos dará una dirección URL que tendremos que pegarla en el explorador de Internet, loguearnos en nuestra cuenta de Google Drive, y darle a Permitir. Nos devolverá un código de autenticación que deberemos pegar en la consola.
- En este último paso nos preguntará si queremos configurar nuestra cuenta como una Team Drive, le decimos que No.
- Para finalizar, nos pedirá confirmación de todo, le decimos ‘y‘ y ya tendremos rclone configurado en nuestro NAS.

Montaje de GDrive en nuestro NAS y autoarranque
Ya tenemos rclone correctamente configurado, pero ahora falta la otra mitad del proceso, y es aprender a montar la unidad remota de Google Drive en local en nuestro NAS Synology. Para ello seguiremos estos pasos:
cd /volume1/Video/zzRclone/nano /volume1/Video/zzRclone/Init-Rclone.shDentro del archivo copiamos y pegamos el siguiente comando, el cual deberéis modificar si habéis cambiado algo respecto a este tutorial:
sudo /volume1/Video/zzRclone/rclone mount --log-level INFO --allow-other --allow-non-empty --tpslimit 10 --tpslimit-burst 10 --dir-cache-time=48h --buffer-size=64M --attr-timeout=1s --vfs-read-chunk-size=64M --vfs-read-chunk-size-limit=2G --vfs-cache-max-age=5m --vfs-cache-mode=writes --cache-dir /volume1/Video/zzRclone/cache --config=/volume1/Video/zzRclone/rclone.conf --user-agent=NAS --cache-workers 8 Drive: /volume1/Video/zzRclone/GDrive &Guardamos el archivo (Ctrl + X grabando los cambios) y le damos permisos de ejecución:
chmod +x /volume1/Video/zzRclone/Init-Rclone.shCon esto, ya tendremos montada la unidad remota en nuestro NAS como una carpeta local más. Ahora vamos a crear una tarea automática para que la ejecute cada vez que iniciemos nuestro NAS.

Copiamos los mismos datos que os muestro en las siguientes imágenes y guardamos.
Sincronización automática entre el NAS y Google Drive
Para finalizar, vamos a crear un proceso el cual suba diariamente de forma automática todos los nuevos archivos que tengamos a Google Drive, así nos despreocuparemos por completo de ir teniendo que subir nosotros cada cierto tiempo. Para ello:
nano /volume1/Video/zzRclone/copyDrive.shDentro copiamos y pegamos lo siguiente:
/volume1/Video/zzRclone/rclone copy /volume1/Video/ Drive:Video -v --verbose --tpslimit 4 --bwlimit 8M --drive-chunk-size 128M --config="/volume1/Video/zzRclone/rclone.conf"Guardamos el archivo (Ctrl + X grabando los cambios) y le damos permisos de ejecución:
chmod +x /volume1/Video/zzRclone/copyDrive.sh
 Dejamos tal y como muestro en las capturas inferiores:
Dejamos tal y como muestro en las capturas inferiores:
Bitnarios nace con la única intención de servir de ayuda al resto de lectores. Por eso no verás ningún banner publicitario en todo el Blog, ni tampoco anuncios en forma de Popups ni soluciones molestas. Eso sí, tengo habilitado un canal a través de PayPal el cual podéis mandar cualquier cifra simbólica en forma de donativo para poder sufragar al menos los gastos anuales del Hosting y dominio. Muchas gracias.
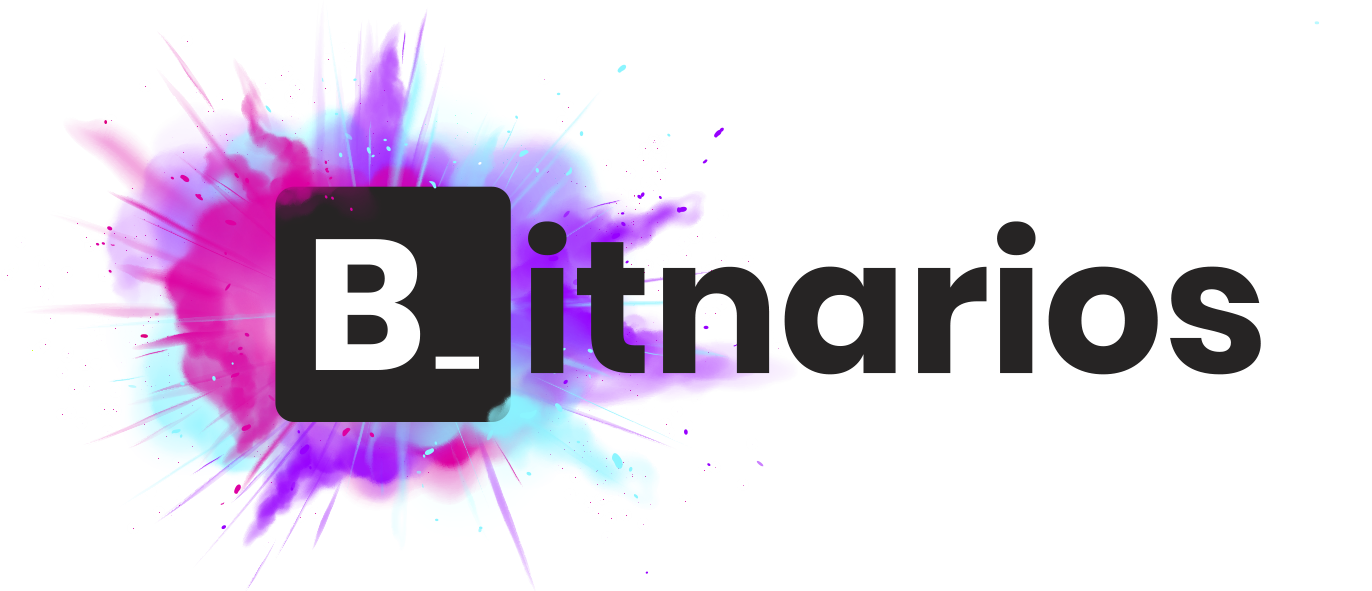








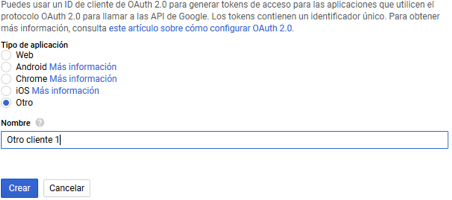
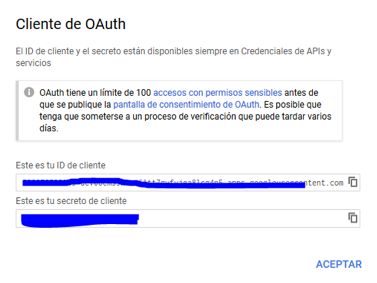









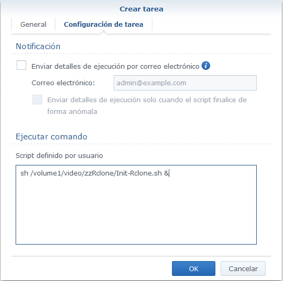



Buenas,
Gracias por la guia, querria realizarte una consulta; la he seguido paso a paso pero me encuentro con un problema, en la instalacion de rtorrent.
Cuando hago la instalacion, en teoria en la carpeta creada del Web Station se tendria que haber creado la carpeta de rutorrent pero he probado mil formas y no me la crea.
Sabes a que puede ser debido?
Gracias
Buenas, gracias por este pequeño manual, pero me he encontrado un problema. Cuando realizó la instalación del rutorrent este crea la carpeta en otro lugar y no en la carpeta web de web station. Sabrías a qué es debido?
Gracias
Hola, estupendo tutorial.
Una duda
Ese paso no me sale, el comando nano arroja lo siguiente
nano /volume2/rclone/Init-Rclone.sh
-sh: nano: command not found
Un saludo
Buenas noches Miguel, disculpa la tardanza en contestarte. Eso es porque debes instalar el paquete ‘nano’ para poder editar. Saludos.