Según van pasando los días, las incompatibilidades con DSM 7 van en aumento, y es algo totalmente lógico puesto que los paquetes y los procesos deben actualizarse para que continuen funcionando. Mi última peripecia ha sido descubrir que tras actualizar a DSM 7.0.1 el servicio Rtorrent con Rutorrent ha dejado de funcionar.
Tabla de contenidos
Tras unas cuantas horas de investigar y de varias pruebas, he dado con el sustituto ideal y que además mejora la opción que tenía anteriormente instalada.
Pasos a seguir

- Nos bajamos la aplicación ‘Docker‘ en nuestro NAS Synology.
- Nos vamos al administrador de archivos de nuestro NAS y veremos como nos ha creado una carpeta llamada ‘docker’. Dentro de ella creamos otra que se llame “rutorrentok”. (más tarde veremos el por qué)
- Abrimos la aplicación Docker y nos dirigimos a la pestaña ‘Registro‘, ahí buscamos “romancin/rutorrent-flood” y nos descargamos la versión oficial (etiqueta Latest).
- Una vez descargada, nos vamos a la pestaña ‘Imagen’ y hacemos doble clic sobre romancin/rutorrent-flood:latest. Se nos abrirá el panel para configurar nuestra imagen.
- En la ventana que se nos abrirá habilitamos las mismas opciones que os muestro en la imagen inferior.
- Nos vamos a la pestaña ‘Volumen‘ y aquí hay varias cosas que tendremos que hacer.
- Hacemos clic en ‘Agregar carpeta‘ y buscamos la que hemos creado anteriormente al instalar la app de Docker. La tendréis en ‘docker/rutorrentok‘ y en el campo “Ruta de montaje” se tiene que poner “/config”.
- Además, hemos de añadir las carpetas donde queremos o tenemos la descarga de los archivos torrent en la actualidad así como la carpeta ‘Watch’. IMPORTANTE: En la ruta de montaje se tiene que especificar la ruta completa donde se guardan dichos ficheros, en mi caso /volume2/Multimedia.
- Por último, en la pestaña “Medio ambiente” tenemos que agregar dos variables: PGID y PUID, las cuales corresponden a nuestra “id” de usuario del NAS. Para saber nuestra “id” accedemos al NAS Synology vía SSH y escribimos el comando “id”.
- Una vez tenemos el Docker configurado, aplicamos los cambios y lo iniciamos. Para acceder a la interfaz web debéis acceder mediante: https://IPNAS:3000
- Nos saldrá la siguiente ventana, en el campo usuario: “abc” y la contraseña que nosotros queramos. En el cliente lo dejamos “rTorrent” y en Tipo de Conexión seleccionamos “Socket” e introducimos:
/run/php/.rtorrent.sock - Pulsamos sobre Crear Cuenta y nos entrará ya en el cliente Rtorrent con la interfaz gestionada por Flood.

Acceder a la GUI clásica de Rutorrent y cambiar la password

Hasta ahora ya sabemos como podemos acceder mediante Flood, pero seguramente, muchos de vosotros querréis gestionar Rutorrent con la interfaz completa y clásica. Para ello:
- Nos vamos a la configuración del contenedor y en la pestaña ‘Configuración de puertos‘ nos aseguramos que tenemos mapeado los siguientes puertos de esta manera:

- Después nos vamos a la pestaña ‘Terminal‘, hacemos clic en “Crear” y se nos abrirá un bash e introducimos los siguientes comandos:
sh -c "echo -n 'admin:' > /config/nginx/.htpasswd"sh -c "libressl passwd -apr1 >> /config/nginx/.htpasswd"Nos pedirá que introduzcamos la contraseña que queramos y ya estará. Para acceder a la interfaz clásica de Rutorrent tendremos que hacerlo en: https://IPNAS:3001.
Configurar rtorrent.rc y pasar la lista de torrents
Con el cliente funcionando perfectamente, ya solamente nos faltará traspasar todos los Torrent que teníamos anteriormente a la actual instalación de Rutorrent con Flood. Para ello:
- Buscamos la carpeta “session” que tendremos en la ruta de la instalación que tuviéramos antes, en mi caso /opt/etc/rtorrent/session/ y copiamos todo su contenido dentro de /docker/rutorrentok/rtorrent/rtorrent_sess.
- Además, si queremos configurar manualmente los parámetros de nuestro Rtorrent en la carpeta /docker/rutorrentok/rtorrent/ tendremos también el fichero ‘rtorrent.rc‘ el cual tendremos que modificar si queremos que nos pille la carpeta ‘Watch’ correctamente por ejemplo. Pongo una muestra de cómo queda mi fichero (remarcando en azul las tres lineas que tenemos que modificar para indicar donde tenemos nuestra carpeta ‘Watch’ de la cual nos va a coger posteriormente los Torrents automáticamente y descargarlos, así como la carpeta de descarga. Una vez realizado los cambios subimos el fichero actualizado y lo reemplazamos.
Cuando indiquemos la carpeta ‘Watch’ y ‘directory.default.set’ recordar que tiene que estar creada dentro de un directorio que hayamos mapeado en el momento de crear el Contenedor.
directory.default.set Nos indica donde queremos que se guarden nuestros Torrents.
Una vez aplicado todos los cambios, tendremos que reiniciar el contenedor desde el Docker para que nos cargue toda la configuración de nuevo ya actualizada.
Ya tendremos Rutorrent funcionando en nuestro NAS con Flood. Ya podemos actualizar la versión de DSM las veces que queramos, que ya no perderemos más configuraciones o problemas derivados.
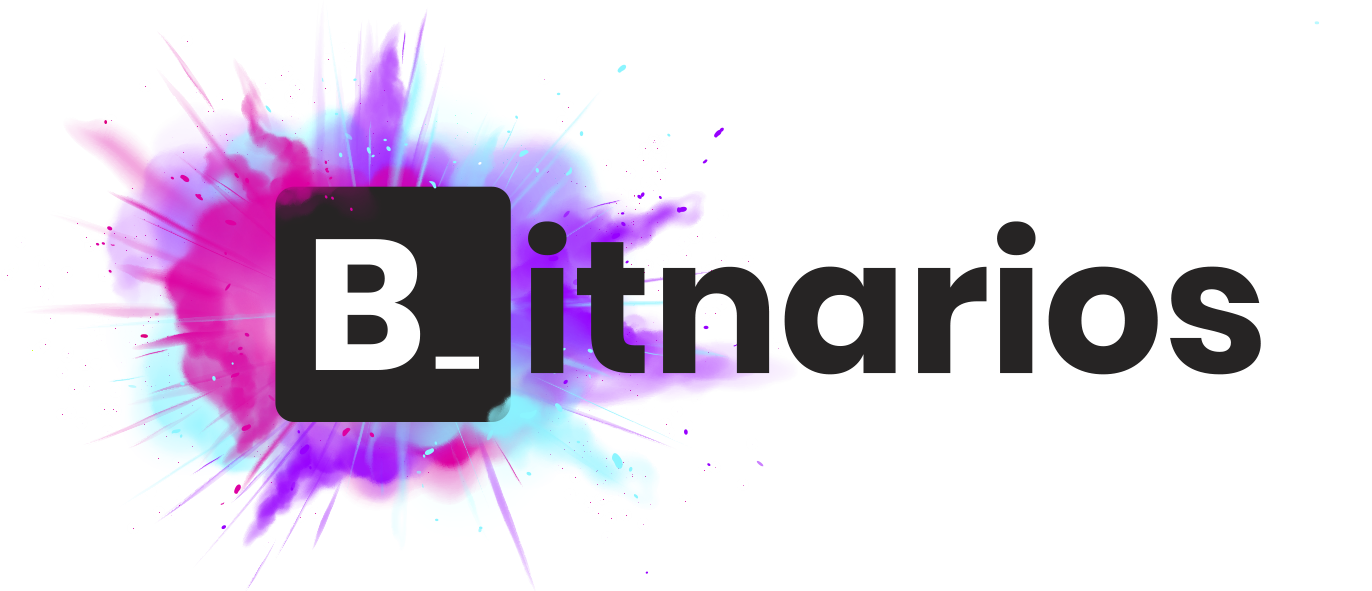












Muchas gracias por la guia. Está estupenda.
Me surge una duda. Si has dejado los puertos locales en AUTOMATICO (no los has tocado en el proceso), no deberias de poder acceder al interfaz con https://IPNAS:3000, no?
Gracias de nuevo
Buenos días Alberto. Sí, son los que te asigna el docker por defecto. De todas formas puedes asignarlos tu manualmente cuando configures el contenedor. Saludos.
Hola Joan! Esto funciona muy bien, gracias!
La guia del romancin dice que para cambiar el password del rutorrent hay que ejecutar :
sh -c “echo -n ‘admin:’ > /config/nginx/.htpasswd”
sh -c “libressl passwd -apr1 >> /config/nginx/.htpasswd”
COmo se implementaria eso en el entorno Synology, i.e. a través del interfaz del docker de Syn?
Gracias
Hola Frank! Gracias. Si, dentro del docker, en la Shell en opciones del Contenedor.
Saludos.
Buenas y gracias por el articulo muy interesante. Llego a poder meterme en :3001 de Rutorrent y he hecho anteriormente en el terminal del docker la introduccion de la línea de comandos como has comentado. Cuando meto https://IPNAS:3001 para acceder me pide usuario y contraseña. Pongo el user “admin” y la pass “queacabodeconfigurar” pero no me hace nada. Me quedo en el login y no se que hacer. He probado con user admin, mi user habitual, root… y nada. A ver si me puedes ayudar. Gracias.
Buenas noches Javier, disculpa la tardanza en contestarte.
Prueba a restablecer el docker e introducir los comandos para cambiar la contraseña dentro del docker de nuevo.
Ya me dirás.
Saludos.