Algo tan sencillo como conectarnos como ‘root’ a nuestro Synology puede volverse una pesadilla desde la versión del sistema DSM 6.1. Podemos acceder de forma bastante sencilla vía SSH por comandos, pero si queremos conectarnos con interfaz gráfica mediante WinSCP por ejemplo, nos será imposible. Debido a que yo mismo me encontré con este problema hace un tiempo, os detallo el tutorial para habilitar el acceso ‘root’ en un NAS Synology con DSM 6.1 en adelante.
Nano, necesario para editar los ficheros
- Accedemos a nuestro NAS y abrimos el ‘Centro de paquetes‘ y seguimos los siguientes 3 pasos:
Con esto, añadimos la fuente que nos permitirá instalar ‘Nano‘, la extensión que nos va habilitar el poder modificar los archivos del NAS desde la línea de comandos SSH.
- Instalamos ‘Nano‘ desde el Centro de paquetes del Synology.
Habilitar el acceso ‘root’ vía SSH
- Si utilizamos Windows, nos bajaremos el programa ‘PuTTY‘ o si por el contrario somos usuarios de MacOS, podremos utilizar el mismo ‘Terminal‘ que incorpora de serie el sistema. En este caso, voy a utilizar Windows, por lo que abrimos PuTTY e introducimos la IP local donde tenemos a nuestro NAS, seguido del protocolo SSH tal y como marca la imagen inferior. Y hacemos click en ‘Open‘.
- Nos preguntará con qué usuario queremos acceder al sistema, le especificamos ‘admin‘. Después de dar al Enter, nos va a pedir la contraseña, que es la misma que usamos para acceder a nuestro NAS de manera habitual.
- Una vez estamos dentro del NAS, ejecutamos el comando:
el cual nos va a permitir acceder como usuario ‘root’ al sistema.sudo -i - Contraseña: vuelva a introducir la misma contraseña del usuario “admin”.
- Ha iniciado sesión con un permiso de root al sistema, ahora deberemos de configurar un par de parámetros en el sistema para habilitar el acceso también desde WinSCP (necesitaremos un sistema Windows, ya que no he encontrado ningún software equivalente que acepte el protocolo SCP de la misma manera).
- Ejecutamos el comando:
(Sustituiremos ‘passwd’ por la contraseña que queramos, puede ser la misma que la del usuario ‘admin’).sudo synouser -setpw root passwd -
cd .. -
Dentro de este fichero, buscamos la línea #PermitRootLogin YES. Debemos de eliminar el “#”, salimos del fichero guardando con Ctrl+X.nano /etc/ssh/sshd_config -
Reboot
Llegado a este punto, nuestro NAS Synology se reiniciará, una vez se vuelva a iniciar ya deberíamos tener acceso completo ‘root’ desde cualquier parte.
Instalación y configuración de WinSCP
- Nos bajamos WinSCP de su página web oficial, es un software totalmente gratuito.
- Abrimos el programa y hacemos click en ‘Nueva conexión‘ y copiamos los parámetros de la imagen inferior (salvo la IP, que deberéis poner la de vuestro NAS).
- Antes de guardar la conexión, entramos en la pestaña ‘Avanzado‘, nos dirigimos al apartado ‘SCP/Shell‘ y copiamos los valores de la imagen inferior.
- Una vez hecho esto, podemos aceptar los cambios y guardar la conexión. Al conectar con el NAS, nos pedirá la contraseña de ‘root‘, una vez introducida, ya tendremos acceso completo a nuestro NAS Synology.
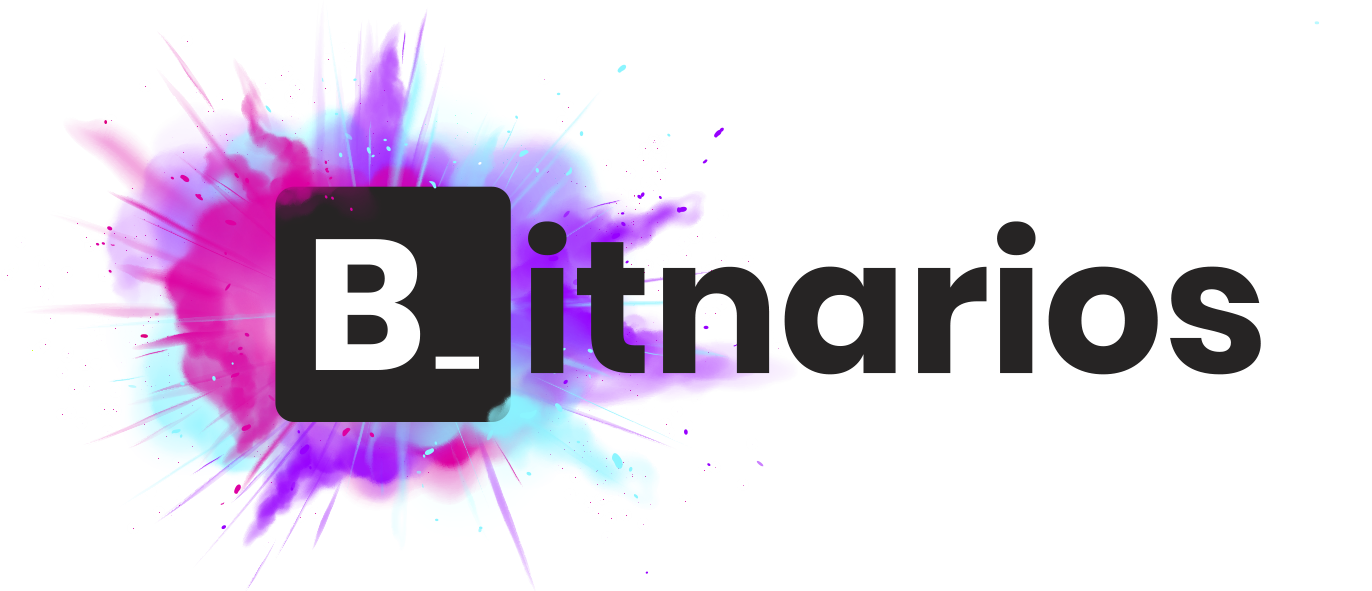







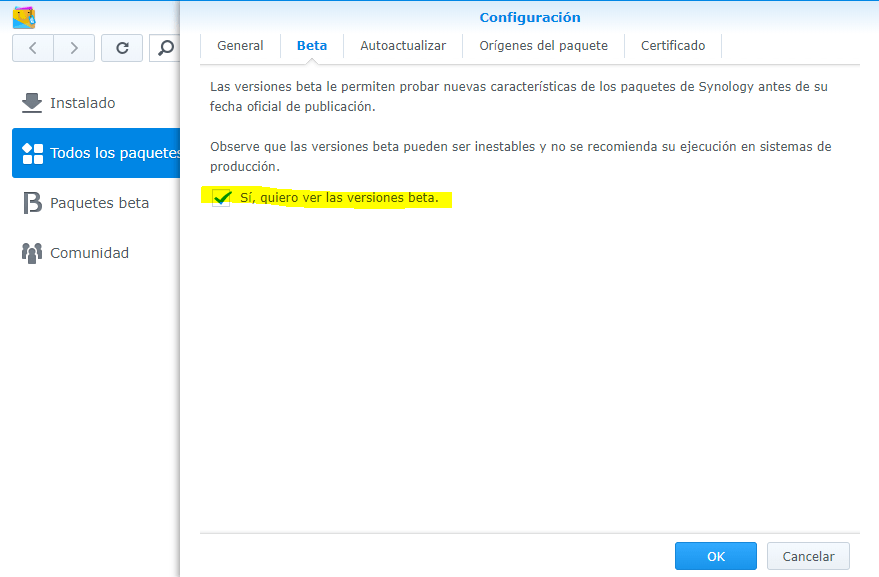









1 comment