Una de las grandes novedades de macOS Catalina, es la posibilidad de usar nuestro iPad como segunda pantalla del Mac, sin tener que recurrir a pagos de terceros, ni apps o accesorios adicionales. Esta nueva función ha sido bautizada como “Sidecar“.
El punto negativo a esta nueva funcionalidad es el número de Macs compatibles, ya que es bastante reducida, en comparación con la compatibilidad con macOS Catalina.
A continuación os muestro una tabla para que lo veáis claro.
[intense_table columns=”Compatibilidad con macOS Catalina,Compatibilidad con Sidecar” data=”iMac de 2012 o posterior,iMac de 27 pulgadas de 2015 o posterior,MacBook Pro de 2012 o posterior,MacBook Pro de 2016 o posterior ,Mac Mini de 2018,Mac Mini de 2018,Mac Pro de 2013 o posterior,Mac Pro de 2019,MacBook Air de 2018,MacBook Air de 2018,MacBook 2016 o posterior,MacBook 2016 o posterior,iMac Pro de 2017,iMac Pro de 2017″ type=”condensed” bordered=”1″]¿El posible motivo?
Como podéis observar, las tablas de compatibilidad son bastante diferentes, lo que ha provocado quejas por parte de la comunidad. Según parece ser, la razón sería el hecho de la utilización del códec de vídeo H.265 disponible en los procesadores Intel de estas últimas generaciones, con lo cual se consigue reducir el tamaño de la información, beneficiando a la experiencia general.
¿Cómo puedo activarlo en un Mac no soportado oficialmente?
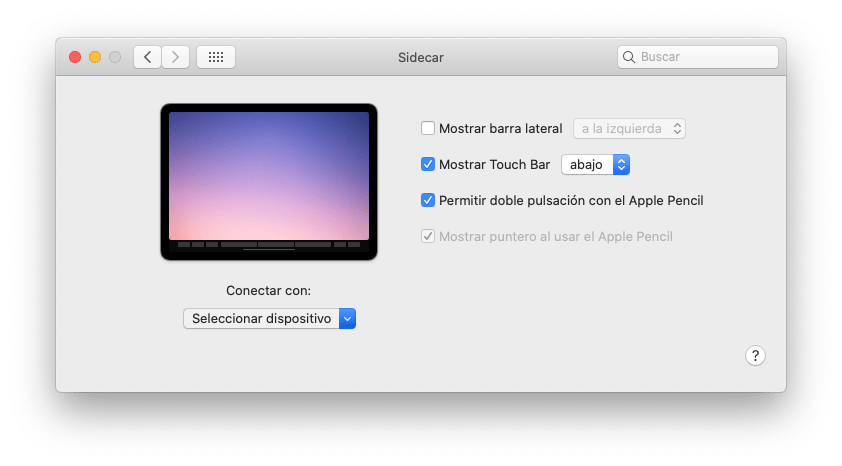
Si Apple ha limitado el uso de esta funcionalidad es por algo, y aunque no es recomendable activarlo si tu equipo Mac no está soportado, a continuación te enseño como poder activarlo.
- Abrimos el ‘Terminal‘.
- Ejecutamos el siguiente comando: defaults write com.apple.sidecar.display allowAllDevices -bool YES
- Nos vamos a Preferencias de Pantalla, y veremos la opción activada de ‘Sidecar’.
Aunque en la mayoría de los casos se ha reportado que funciona este método, en mi caso particular, lo he probado en el iMac de 27″ Late 2012 y hace el intento de duplicar pantalla, pero salta un error y no logra la conexión.
Bitnarios nace con la única intención de servir de ayuda al resto de lectores. Por eso no verás ningún banner publicitario en todo el Blog, ni tampoco anuncios en forma de Popups ni soluciones molestas. Eso sí, tengo habilitado un canal a través de PayPal el cual podéis mandar cualquier cifra simbólica en forma de donativo para poder sufragar al menos los gastos anuales del Hosting y dominio. Muchas gracias.
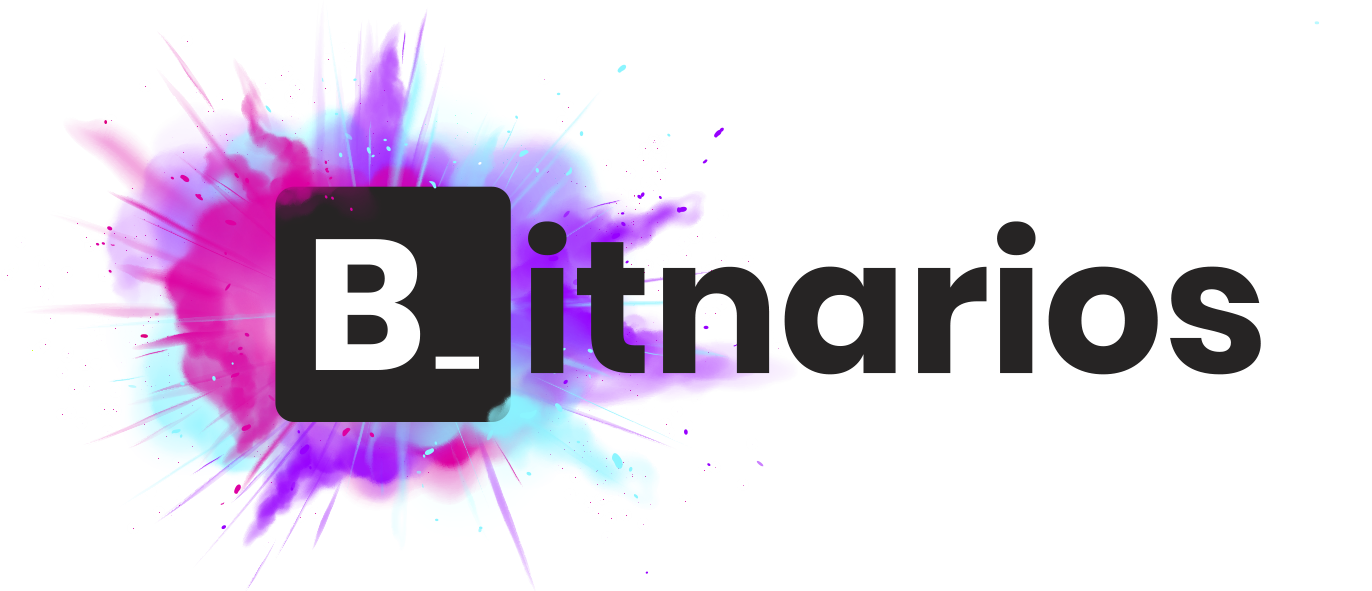






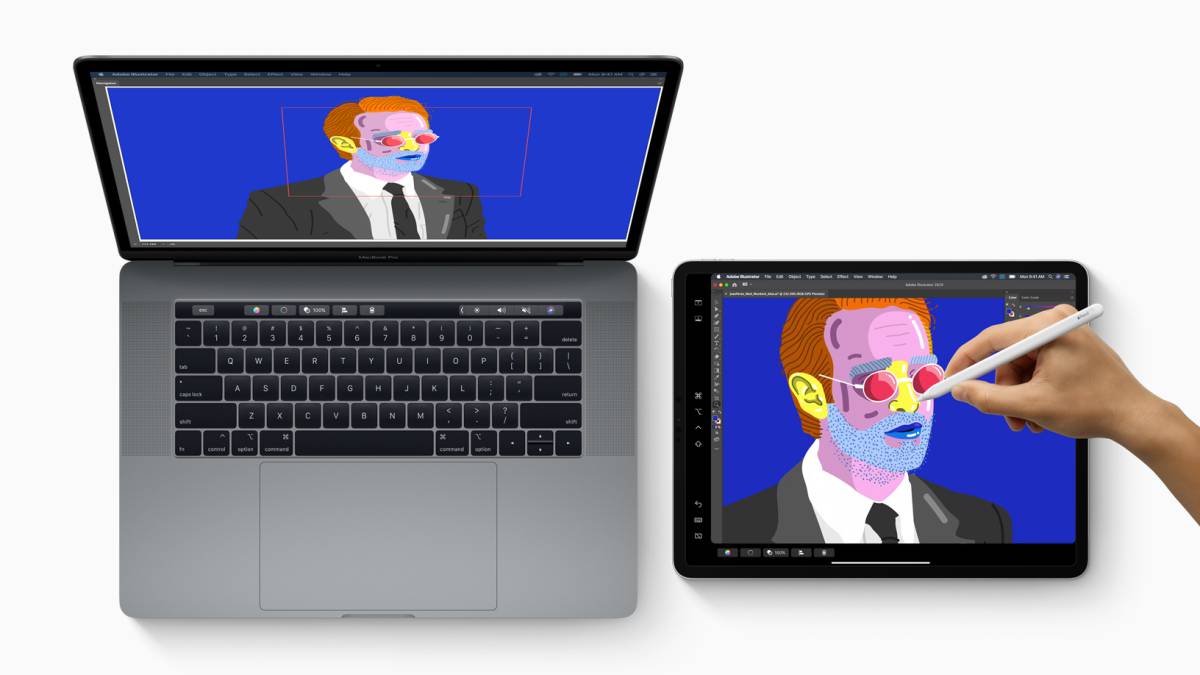
Buena tarde, tengo una consulta.
Realice los pasos para instalar Sidecar en mi MacBook Air de 2017, y funciono; sin embargo, la experiencia no fue prometedora y deseo deshacer lo que hice.
Me podrían ayudar, pues ahora siento mi máquina lenta y no me aparece los iconos de reloj, Bluetooth, y otros en la barra del Finder.
La instalación que realice, se manipulo desde el modo arranque colocando en Utilidades>Terminal>csrutil disable y luego una instalación desde la terminal, pero ya dentro de mi usuario.
Me puede ayudar